电脑分屏是一直是用户比较关注的实用方法,比如有时我们一边看视频、一边查找资料,又或者一边上网课一边记笔记等等;电脑分屏了就很方便,你想干什么都很方便观看了,不用一直切换了。那么要怎么样可以分屏呢?
笔记本电脑分屏的方法介绍
windows10系统提供了2种分屏方法:快捷键分屏和鼠标拖拽分屏。
快捷键2分屏:在桌面上选择1个窗口,然后在键盘上按下“win键 + 左方向键”,就可以把这个窗口以2分屏的形式显示在桌面的左边(如下图)。然后按下“alt + shift + tab”快捷键,选择另一个窗口,再按下“win键 + 右方向键”,就可以实现2分屏了。
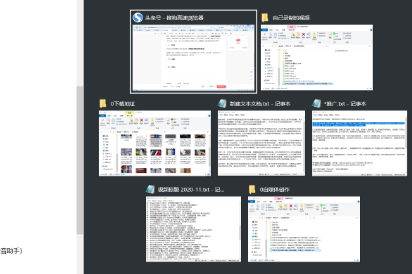
鼠标拖拽2分屏:用鼠标左键按住一个窗口的顶端,然后拖拽到桌面的左边,直到鼠标的光标到达桌面的左边的边框(如下图),松开鼠标,这个窗口就会2分屏显示。
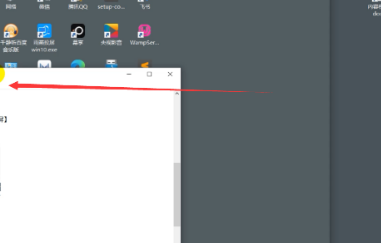
然后点击右侧的任意一个窗口或者选择另一个窗口拖拽到右边边缘,就可以实现2分屏,如下图:左边是F盘,右侧是浏览器窗口。
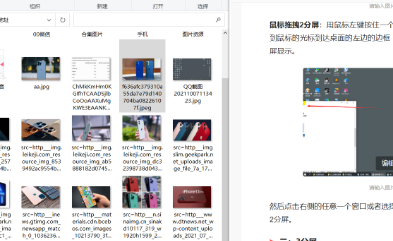
3分屏。
快捷键3分屏:选择一个窗口,按下“win键 + 左方向键”,让这个窗口2分屏显示(如下图)。
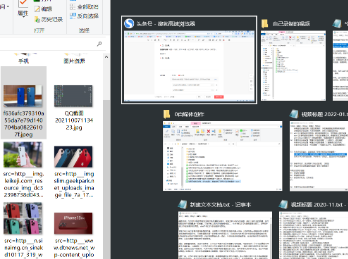
然后按下“alt + shift + tab”快捷键,选择下一个窗口
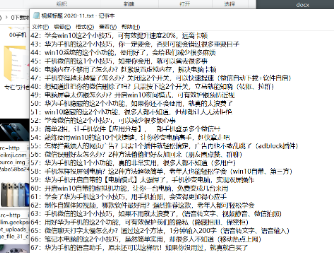
再按下“win键 + 右方向键”,这时实现2分屏。
我们需要实现3分屏,所以再按下“win键 + 上方向键”
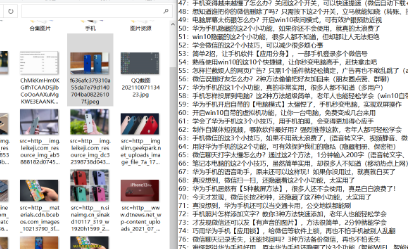
,这时,这个窗口就显示在右上角(如下图标红处)。
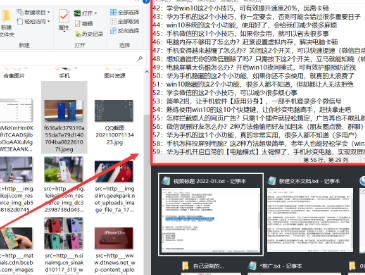
然后再按下“alt + shift + tab”快捷键,选择下一个窗口。
然后按下“win键 + 右方向键”,再按下“win键 + 下方向键”,这个窗口就会显示在桌面的右下角(如下图标红处),这3个窗口就以3分屏的形式显示在桌面上(如下图)。
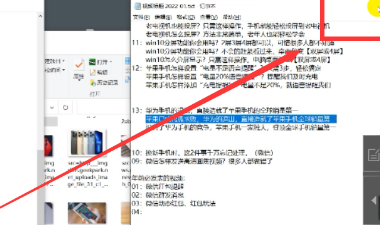
怎么样,学会了吗,是不是很简单啊,大家不会分屏的都可以按照以上小编教的方法进行操作哦,是不是方便了很多呢?



